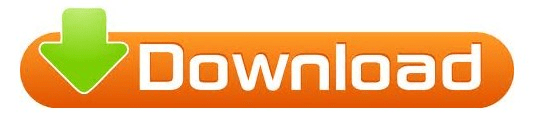However, if the Modern Standby option is not supported, the only options to choose from are Never and When PC wakes up from sleep. It is important to note that this option has effect for the current user only.
The default option is Every Time, that means that you have to enter your password every time you wake up your device.
If your device supports Modern Standby, you can set the wake up option to Every Time, 1 minute, 3 minutes, 5 minutes, or 15 minutes. The drop-down menu for this option may include different values. For the If you've been away, when should Windows require you to sign in again? drop-down option, select Never.On the right, click on Sign-in options.Open the Settings app using the Win + I keyboard shortcut.Disable Wakeup Password in Windows 11 Settings Let's learn the methods to see what works best in your situation. Finally, there are options in Group Policy and in the Registry. In certain situations, you may prefer to change it from a command prompt or script.
First of all, you can use the Settings app. We will review a number of methods to disable the password on wakeup in Windows 11. Download Registry Files How to Disable Password on Wakeup in Windows 11